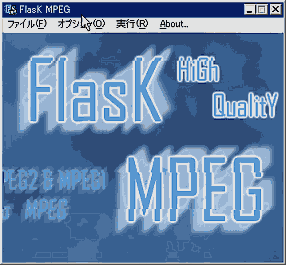
字幕がつけられる、操作が簡単であるが細かな設定も可能と初心者にお勧めするのがFlask
MPEG
いくつかバージョンUPされているが0.594が人気。
インテルやAMDなどに特化されたものもありますしさらに高機能の海賊版XMPEGがあります。
日本語表示というのもポイントが高いです。
![]()
日本語表示したい場合はLangフォルダにjapanese.lang.flaskを放り込んでおく。
XMPEGにも使える(一部文字化けアリ)
![]()
ファイルを指定する
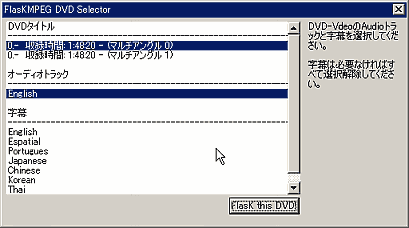
ファイル→IFOファイルを開くでファイルを指定。ソフトにより違うがVTS_01_0.IFOなどを指定すれば問題ない
VIDEO_TS.IFOではないのでご注意。開くと上が表示される。
オーディオトラックと字幕を指定する。収録時間をメモしておく事。
![]()
ビットレートの算出
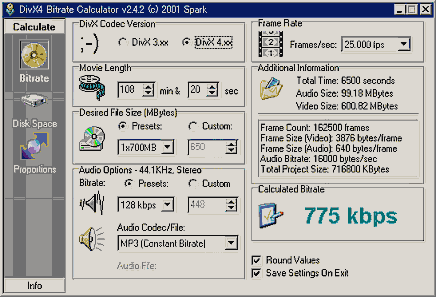
ここで他のビットレート計算ソフトでサイズを測る。
あくまで目安だがなかなかの精度があるので参考にはなる。
一回勝負でCDサイズにしたい場合は-5%ほどの保険を打っておいたほうがよい。
![]()
コーディック設定
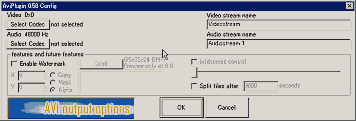
オプション→Mpeg/AV別設定を選ぶ。
Enable Watermark設定でオリジナルロゴなどを表示出来る。
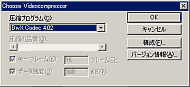 |
圧縮方式を選択、コーディックをインストールしていれば DivXがあるので選択して構成をクリック。 今回はDiv X4.12を使用した。 |
![]()
Div X4.12設定
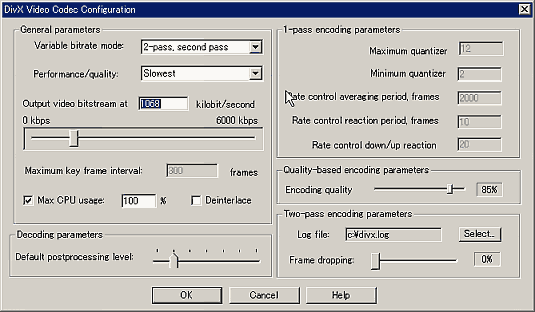
| Variable Bitrate Mode | 1-passより2-passのほうがキレイに仕上がるが時間がかかる。 |
| Performance/quality |
Slowで問題ないがこだわり派ならSlowetで決まり! |
| Ouyput Video bitstrtam | ここにビットレートを記入する。8の倍数で指定すると良いみたいです。 |
| Maximun key | キーフレームの間に許す、最大の間隔です。DivX4はデフォルトでシーン・チェンジ・ディテクターを実装しているので、大きく画面が変わったときに、自動でキーフレームを挿入しているので問題無し。 画面の激しく切り替わるアクションシーンなどで細かく設定したい場合調整します。 |
| Max CPU usage | 100%で問題ないです。 |
| Default postprocessing level | 再生するときにブロックノイズなど、再生品質を落とすMPEG特有のノイズを低減するフィルタを設定するバーです。 |
ビットレートモードは1-pass,
Quality Based, 2-pass first pass, 2-pass second passがあります。
2-passとはまず全体をチェックして、適正にビットレートを割り当てることで、
全体として設定した平均BRから計算できる容量に収まるようにする機能です。
単純計算として2回分の時間がかかりますがきれいに仕上がります。
Quality Basedは画質がキレイですが完成ファイルサイズを把握できないので怖いです。
2-passの方法は、まず2-pass first passで一回目のエンコードを行い、出来上がったlogファイルを
【 Two-pass encoding paramaters 】 で選択し、2-pass sccond pass でもう一度エンコードを行う。
![]()
音声設定
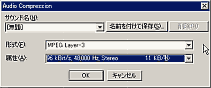 |
MP3なら128kか96kで十分。その分画質に回しましょう。 |
![]()
共通設定
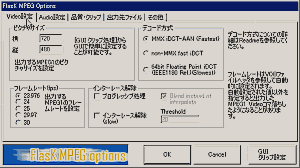
ここでサイズの設定。16の倍数であること。フレームレートは自動的に検出されますので触らなくても良いです。
デコード形式はIEEEは正確だけど遅くなります。MMX iDCTをデフォルトにしておくのがいいです。
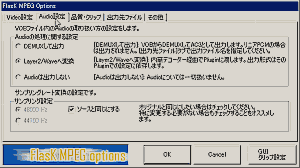
特にいじる必要なし、ソースと同じにするをONにしておくこと。
DEMUXして出力はソースファイルから、MPEG1 AudioやAC3ストリームをdemultiplexして書き出します。
Multi Streaemになっている場合は、ファイルを選択時に設定したものを出力します。
ココで音声を出力しないを選択し、別ソフトでくっつければ万が一CDサイズをオーバーしても
音声ビットレートを落として音声ファイルを小さくすれば再エンコードの手間が省けます。

フィルターを選択。遅いほどキレイと考えておけば良し。クリップ処理はGUIクリップ設定で
見ながらサイズや黒い部分を調整できるので好みのサイズに設定します。
アスペクト比を保持にチェックを入れておきます。
クリップ画面は毎回同じなので真っ黒なシーンだと大変です(;´д⊂)
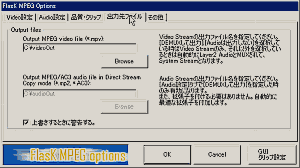
出力先を指定。音声を別に書き出しておけばファイルサイズミスにも対処できます。
一気に完成させたい場合はいらない。
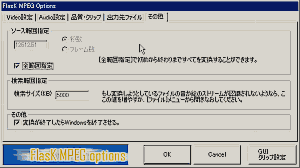
特に必要無し。その他にチェックしておくと作業終了後にWindowsが終了するので便利。
これを仕込んでから寝るのが一般的ですが、
私の環境WindowsXPではまともにマシンがオフになってた試しがありません。(;´д⊂)
Vectorなどにあるシステム終了ソフトを利用するほうが確実です。
![]()
画質確認&エンコード
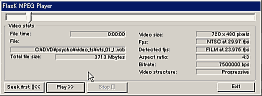
実行を選択し再生チェックを行い字幕などが表示されるか確認。
字幕が表示されない場合最初に戻り他に日本語字幕があればそれを選ぶ。
ただしどうしても字幕の載らない作品も少なからずある。
見終わったらスライドバーを最初の位置に戻しておかないとそこからエンコードされるので注意。
エンコード開始。
変換は時間がかかります。寝る前に仕込んだほうが良いですね。
ちなみに私のパソコン(アスロンXP+1700)で2時間もの映画なら1-PASSでも3時間強かかります。
以前のアスロン850Mhzだと10時間以上かかりました。
完成ファイルが705Mだったとか悲しい経験も多いですが
いまだに一回で狙いどおりのサイズにはすることが出来ません。
掲示板の情報などを活用して失敗を減らすようにがんばってください!!
成功例を是非、掲示板に紹介してくださいね。
![]()