海外で人気のGordian Knotです。
リッピングからエンコードまでこれ一本で出来ます。
.......と言うよりもほかのソフトを併用しているので総合ユーティリティと言ったほうが良いですね。
他のソフトとの連携や自由度が高く、極めれば最強のツールであることは間違いないでしょう。
![]()
下準備
まず以下のツールをGordian Knotのフォルダに放り込みます。ツールリンクページからどうぞ。
リンク先のセットアップツールはすべて揃っている優れものです。
|
▼ Ripping Tool
|
▼ VOB Utility
|
▼ Codec &
Etc
|
| ・ SmartRipper ・ vStrip |
・ DVD2AVI ・ Nandub ・ VirtualDub |
・ DivX3.11 ・ DivX4.12 ・ Vobsub |
![]()
リッピング&d2vファイル作成
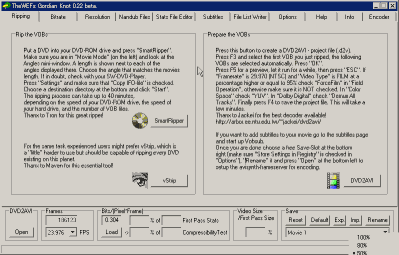
まずはリッピングから。
今回はSmartripperを使用。自動取得してくれるのでお勧め。
vStripはちょっと複雑ですがこちらも高機能。
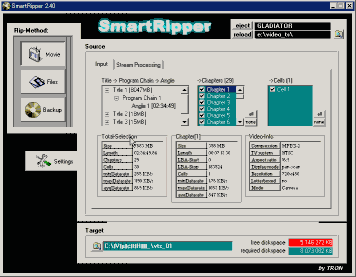
Rip-MethodでMovieを選択していれば良い。保存場所を選択してスタート。
たまに特殊なファイル構成のソフトがあるのでその場合はBackupで全部のファイルを丸々吸い出しておく。
噂ではうまくいかないのもあるらしいのでその場合は他のツールで試そう。
続いてd2vファイルの作成。
これはNandubの解説ページで紹介済み。
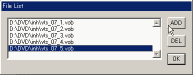 |
本編の最初のファイルを選択すると自動取得してくれるが Vobファイルの構成が特殊なソフト(X-menなど)があり その場合Vob編集ソフトで加工しないといけないので大変。 スライドバーで確認しておこう。 |
![]()
GKnotでの設定
続いてGKnotに移ります。
GKnotを起動し左下のOPEN押してd2v読み込みフレームレートは自動認識しますので特に触らなくて良いです。
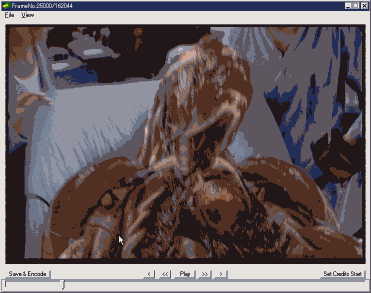
まずは画像確認。エンドクレジットのビットレートを下げたい場合は
エンドクレジットの始まるフレームを選択し Set Credits Startを押す。
こうすることにより本編に浮いたビットレートを還元できる。
![]()
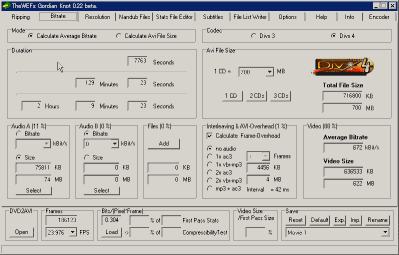
ここからやることが多くなりますが、まず下の手順を実行。
1 ModeをCalculate Average Bitrateを選択
2 Codecを選択
3 Audio AのBitrateを選択。あらかじめエンコードしたMP3があるならSelectで選択。
4 Interleaving&AVI-overhead(1%)のCalculateにチェックして1x vbr-mp3にチェック
5 1CDの容量を指定してCD枚数を選択すると適切なビットレートが計算される。
![]()
Resolutionの設定
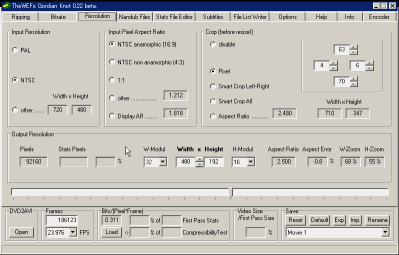
| InputResolution | NTSC |
| Input Pixel Aspect Ratio | 作品によりけり |
| Crop(before resize!) |
上下の黒い部分などを削ります。AutoCropを押すと自動的に取得しますが、 字幕位置により調整が必要。 |
| Output Resolution |
解像度の設定。 スライドバーを弄って下に表示されてるBits/Pixel×Frameの 値が0.19以上、つまり黄色じゃなくなるようにする(推奨値は0.2以上) 1CDでは0.2、2CDでは0.27あたり。 |
![]()
字幕の設定
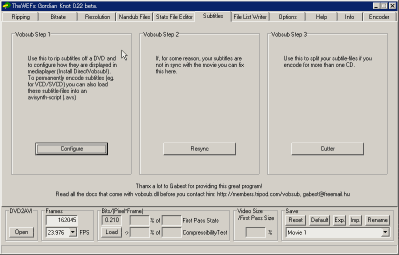
字幕はお馴染みVobsubを使います。DVDファイルからIFOファイルを選択。
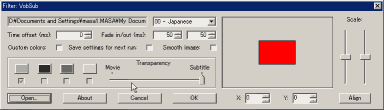
字幕を選択したらOKをクリック。チェックは後ほど行いますのでココではこれでOK。
![]()
Nandubとの併用
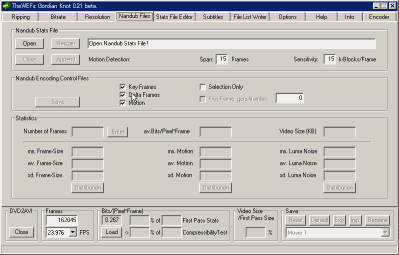
Nandubで作成した1-passを利用して最適化できます。
2-passとは一度エンコードを行い、ステータスファイルを作成し
それを参考にもう一度エンコードするということです。単純に2倍の時間がかかりますが、
画像がきれい、ファイルサイズがかなり正確に作れるというメリットがあります。
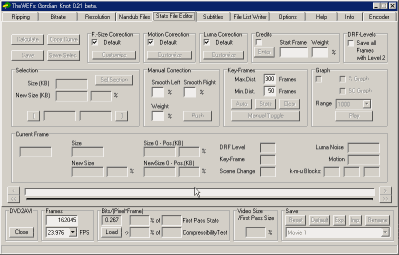
ここで画質などの調整が出来ますが、下手にいじるとファイルサイズがでかくなります。
これはご自身でいろいろ実験して行くほうがよいと思います。
![]()
エンコード開始
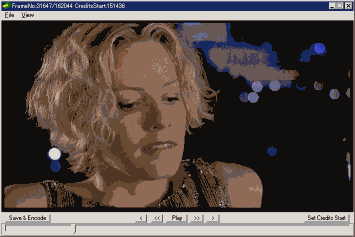
プレビュー画面に戻り、ViewでResizedにチェックが入っていることを確認。Save&Encodeをクリック。
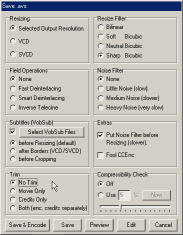 |
使いたいフィルターを選択。基本はディフォルトで構わない。 プレビューできちんと字幕が載っているか確認。 エンドクレジット設定した場合 Save&Encodeボタンを押す。 |
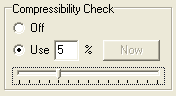 |
compressabilityで圧縮レベルの調整&測定を行います。 まず最小の5%を選択しNowで測定開始。 しばらくかかります。 |
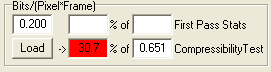 |
数値が60%〜100%が満足の行く画質で 赤色であればスライドバーの再度調整。 画面サイズを小さくすることで画質は補えるが 大きな画面で見たい場合は画質は低くなる。 |
![]()
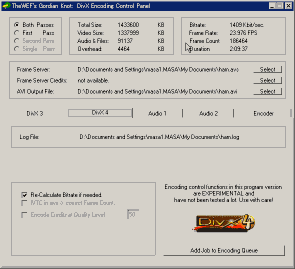 |
Encoder画面になるので Both Passesでデータスクリーン作成。 |
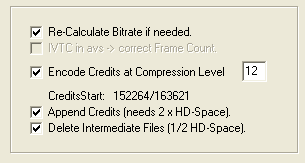 |
Encode Credits at Compression
Level で
|
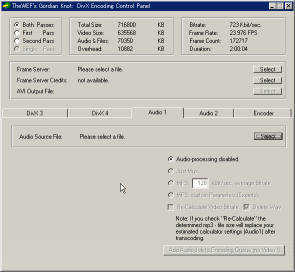 |
ここでWAVEファイルを選択してビットレートを選択すると
|
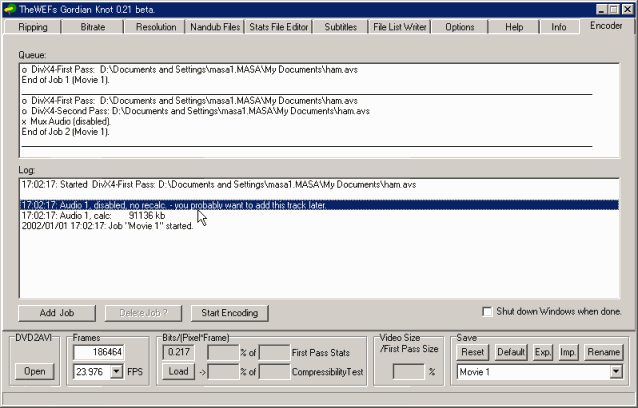
あとはひたすら待つだけ。
![]()