エンコードツールの中では使いやすく高機能です。
主な特徴としては動きの激しいシーンなどにビットレートを割り当てることや
エンドスクロールのビットレートを落とすことにより本編に振り分けることが出来
より高画質なファイルを作成することが可能。
私がメインに使っているソフトでお勧めです。
![]()
プロジェクトファイルの作成
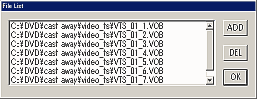
DVD2AVIを使います。まずは各ファイルの中身を再生ソフトで確認しておきます。
File-Openから目的の先頭VOBファイルを指定。
先頭ファイルをすると自動的にファイルが読み込まれます。
細かく分割されている場合など正常に読み込まれない場合があるので
そのときはADDで手作業で追加。
各種セッティングはデフォルトで問題ないと思います。
| Video | Audio |
| iCDT Argorithm->iEEE-1180 Field Operation->Forced FILM Color Space->YUV 4:2:2 YUB->RGB->PC Scale |
trackNumber->1(英語) Channnel Format->Auto Dolby Digital->Decode MPEG Audio->Demux 48 -> 44.1KHz->Off Normalization->Off |
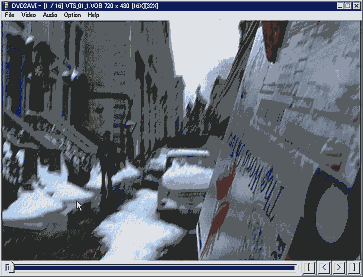
バーをスライドし、問題無いかチェックする。このときはまだ字幕は乗っていない。
File->Save Projectでプロジェクト名を指定。
![]()
VFAPIConvの設定
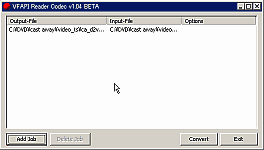
VFAPIConv.を起動しジョブを追加をクリックし、先ほど作成したプロジェクトファイルを選択。
Conbertをクリックしファイルをコンバートする。
![]()
Nandubで編集
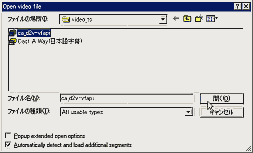
Nandubを起動し、先ほど作成したファイルを選択。
![]()
字幕の設定
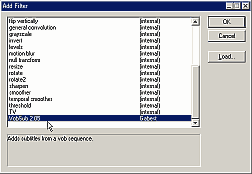
Vousub2.05をインストールし、SYSTEMフォルダ(NT系はSYSTEM32)にある
vobsub.dllをNandubのフォルダの\Pluginsにコピーし、vobsub.vdfにリネームする。
うまくいかない場合はVobsubで出来たファイルすべてを\Pluginsに放り込むと良い
Video->Filters->ADDを選択。vobsubを選択する。
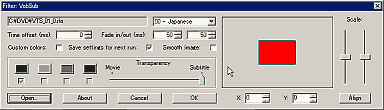
Open->Ifoファイルを選択、大体***_01_0.ifoに字幕情報が格納されている。
SAVEする場所は上書きしないように別フォルダにする事。
ここで字幕が表示される位置を調整できる。表示したい言語を選択しOKをクリックし
I've Stripped the source files and crossed my fingersをクリック。
![]()
フィルター 画面サイズ
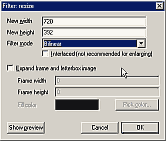
|
再び Video->Filters->ADDから今度はresizeを選択。 画面のサイズの変更を行う。 FilterModeは任意で、私はBilinearを使ってます。 画面サイズの目安は以下の通り。
|
OKをクリックしてひとつ前の画面でCroppingをクリックすると画面の黒い部分を削ることが出来ます。
下の黒い部分を残しておいてここに字幕を表示させることも出来ます。
![]()
フィルター その他
フィルターはいろいろあり、オリジナルのフィルターを作成して公開されている方もいます。
私は画面の明るさ調整とインターレス解除程度しか使っていませんが
より高画質を目指していろいろ使って見てください。
![]()
SBCのセッティング
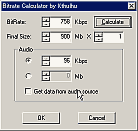 |
SBC Options->Bitrate Calucratorを選択。 先にMP3ファイルを用意し指定すればさらに正確なビットレートを算出できます。 |
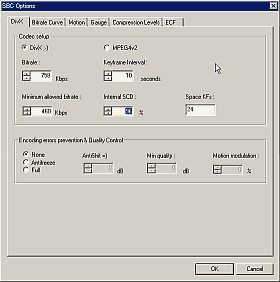 |
すでにビットレートは入力されています。 |
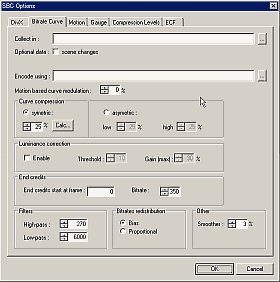 |
[Collect in] [Encode using] [Curve compression] [Luminance correction] [End credits] |
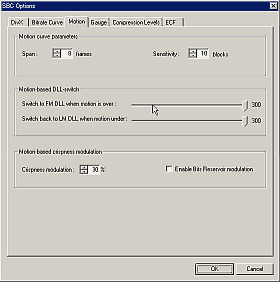 |
このままでOKですが
|
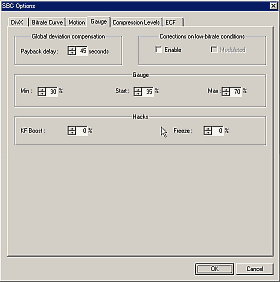 |
[Paybask deley] デフォルトで問題無し。
|
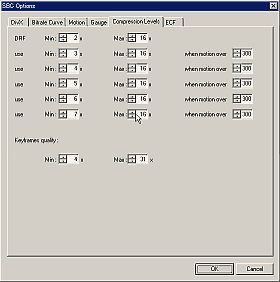 |
圧縮の度合いを設定。
|
![]()
音声ファイルの作成
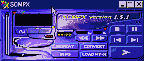 |
CDexやSCMPXなどWave->MP3ファイルに変換するソフトを使用し MP3ファイルを作成します。 最近はLAME主流。午後のこーだは速いのでお勧め。 今回はSCMPXで作成します。 |
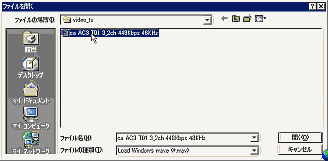
CONVERT->SingleFile->Encodeing MPxでWAVEファイルを選択。
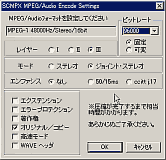 |
ここでビットレートを選択、96kあたりで十分だと思います。 音ズレファイルの原因の一つとなってますので要注意!! |
![]()
変換
変換には2種類の方法があります。
まずAudioタブの設定をNoAudioにします。一緒で良い場合はMP3ファイルを選択。
後から結合のメリットはファイルサイズがわずかにオーバーした場合に
音声のビットレートを調整して小さいファイルサイズにエンコしてくっ付ける事が出来る事なのでこちらをお勧めします。
手順1 File->Two passiesをクリック。
ファイル名と一次パスファイル名をいれてエンコード開始。
※ この方法で行うと最終完成ファイルまで一括で行えます。寝る前にセットして寝ている間に完成させたい人向き。
手順2 File->First passをクリック。
一次パスファイル名をいれて一次パスを実行。終了したら
Video->SBC Options->SBC Settings->Bitrate Curve
Encode Usingで一次パスで完成したファイルを指定する。Calcをクリックしてsymetricの調整。
File->Save as AVI をクリックし2次パスの変換を開始。
※ こちらは二回目のエンコード時に一次パスで算出された最適レベルに調整できます。
途中で調整する一手間が入りますが、ちょっとでも高画質にしたい人向き。
一回目と画面サイズやフィルターなどは同一である事。ビットレートの変更は構わない。
![]()
音声と映像を結合する
Nandubを起動し、完成したAVIファイルを開く。
Video->Direcot Copyを選択
Audio->MP3でMP3ファイルを選択
File->SaveAVIで保存先を指定
![]()
![]()