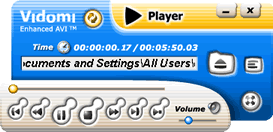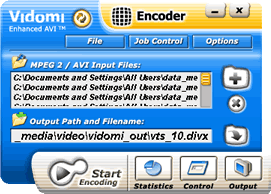 |
|
|
エンコーダ |
プレイヤー |
個性的なインターフェースと軽快な動作でなかなか使いやすいソフトです。
専用のプレイヤーもかなりの高機能で単体でも重宝します。
細かな設定が出来ない部分などやや不満もあり、ユーザーは少ないようですが
Flaskでは物足りない、ステップアップしたい人にはぴったりです。
操作は簡単でエンコード速度も格段に速いです。
字幕のON/OFF機能など(専用プレイヤー必要)独自の機能も面白く
これから愛用者が増えることを期待しています。
![]()
ソフトのインストール
ホームページにて最新のバージョンをインストールする。結構頻繁にバージョンアップしている。
![]()
ファイルを指定する
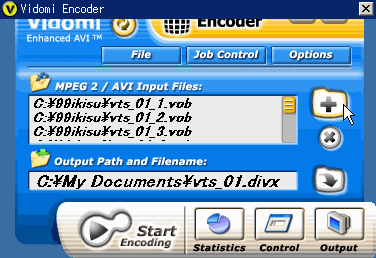
【+】アイコンをクリックしてファイルを指定。IFOの他にMpegやAVIファイルも読み込むことが出来る。
[ Output path abd filename ]で書き出す場所と名前を指定。
![]()
セッティング
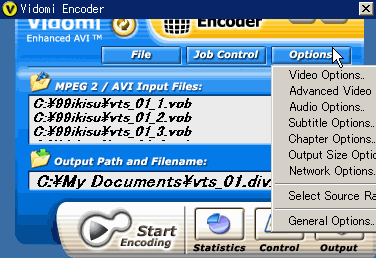
項目は多いがやることはそれほど多くは無い。上から順に紹介していきます。
![]()
ビデオオプション
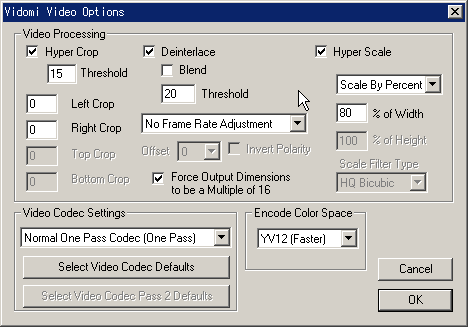
[Hyper Crop]
自動的にクロッピングを行います。上下の黒い部分を消し去ってくれます。
チェックを外すと手動で調整出来ますが、他のソフトのように見ながらの調整は出来ません。
[Deinterlace]
インターレス解除を行います。
[Hyper Scale]
縦横比に基づいたスケールを自動的に維持してくれます。原寸の%比率かピクセルで
横幅だけ指定すれば縦サイズは勝手に算出します。
チェックを外して自分でサイズを指定することも可能。
[フレームレート]
No Frame Rate Adustment
Decode MPEG as Film
多分29.97fpsを23.976fpsに変換するときに使うと思いますが詳細は不明
[Force Output Dimensions to be a Multiple of 16]
出力ディメンションが16の倍数である場合にDivXなどで効果があります。このオプションを入れると
出力は16の倍数に伸ばされます。(原文直訳意味不明)
[Encode Color Space]
Mpeg2ソース用のYV12かAVIソース用のRGB32を指定。
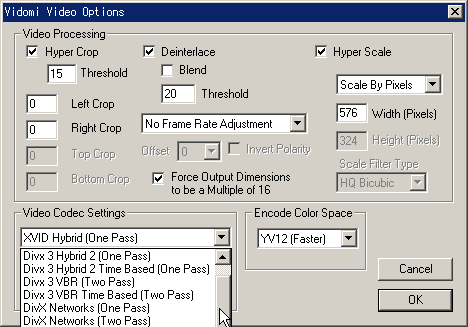
エンコードセッティング
バージョンアップして対応コーディックが増えた。
・DivX3.11a
・DivX
・XVID
二パスでエンコードする場合、出力ファイルは2度処理され、一次パスでビットレートの最適化や
キーフレームの最適箇所などの統計を算出し、動きの少ないシーンはビットレートを抑え、
他の動きの多いシーンに還元したりしますので当然出来栄えに違いが出てきます。
| パス | キーフレーム | 完成サイズ指定 | 備考 | |
Divx3 |
1 pass | 固定 | 不可 | ビットレートをユーザーで指定しないといけない |
| Divx3 Hybrid 2 |
1 pass | 固定 | ||
| Divx3 Hybrid 2 TimeBased |
1 pass | 固定 | ||
| Divx3 VBR |
2 pass | 変動 | ||
| Divx3 VBR TimeBased |
2 pass | 変動 | ||
| DivX Networks Onepass |
1 pass | 変動 | 不可 | 他のコーディックが使用可能 |
| DivX Networks Onepass Quality |
1 pass | 変動 | 不可 | ファイルサイズを指定出来ない。 クオリティ調節を行い調整。 |
| DivX Networks Two Pass |
2 pass | 変動 | 他のコーディックが使用可能 | |
| DivX Networks Vidomi VBR |
2 pass | 変動 | ||
| Normal One pass |
1 pass | 固定 | 不可 | |
| Normal Two pass |
2 pass | 変動 | 不可 | |
| Xvid One Pass |
1 pass | 変動 | ||
| Xvid Two pass |
2 pass | 変動 |
![]()
ビデオオプション - 高度な設定-
使用コーディックにより更に細かな調整が出来ます。
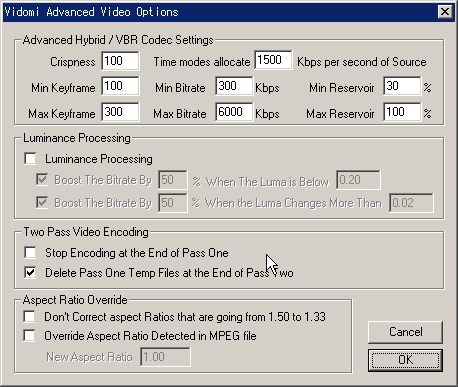
[Crispness]
不明 デフォルトは100
[Time Based Modes Allocate ??? Kbps Per Second Of Source]
不明 デフォルトは1500
[Min / Max Keyframe]
場面検知コードが働くキーフレーム間を指定。最近のコーディックは自動で取得し挿入してくれる。
[Min / Max Bitrate]
使用されるビットレート量の指定。この差が大きいほど動きの多いシーンとそうでないシーンでの
ビットレートの振り分けに差が出てくる。Minを大きくしすぎると指定サイズに収まらないので注意。
[Min / Max Reservoir]
ビットレート量の管理を行うようだが細かいことは不明。
どうやら一定フレーム内で与えられたビットレートを使い切るまでの時間指定のようです。
長く設定しておけば、動きの少ないシーンで浮いたビットレートを長く保管しておき
後の動きの激しいシーンに回してくれるようです。
[Luminance Processing]
不明。画面の明かるさ調整?
[Stop Encoding at the End of Pass One]
2パスを実行時、1パス終了時に自動的に2パスに行かないようにする。
[Delete Pass One Temp Files at the End of Pass Two]
VBR処理(両方のパス)終了時に1パス目に作製した統計ファイルを削除します。
指定サイズに仕上げられなかった時などにビットレートを下げて再エンコするときに必要なので
チェックを外しておきましょう。
[Aspect Ratio OverRide]
VidomiはMPEGファイルから縦横比を読み込みます。MPEGが排出する比率を無視するオプション。
4:3の縦横比なら1.33にセット
![]()
音声設定
[Process Audio]
チェックを外すと音声ファイルは作成されない。
[Use Lame To Encode]
エンコードにLAMEを使うかの選択
[Limit Lame to Mpeg 1 Samplerates / Bitrate]
不明。他のエンコード方式をサポートするための物らしい。デフォルトでOK
[Resample 48Khz to 44.1Khz]
48Khzのオーディオを44.1Khzに再サンプリングします。
大昔のサウンドカードとかで48khzを再生しないものがあるらしいのでその場合用。
[Normalization]
画像と同じく音声もパスを用いて最適化されます。デフォルトはNormalizeで何も処理しません。
One-passとtwo-passがあり、当然two-passはOne-passの二倍時間がかかります。
音痴な私は特に違いは感じませんでしたが、少しでも高音質を目指すなら。
[Output Channel]
4チャンネルから選択出来ます。下のUseAudioTrackに表示されますので任意の音声を選択。
[Lame Encode Mode]
Constant Bitrate、Average
Bitrate、Variable Bitrateの中から選択。
CBは常に一定のビットレートで符号化されます。VBは最大ビットレートを超えない範囲であれば
自由に符号化を行うことができます。一般的に、VBRの方がCBRよりも音声は良くなります。
しかし極一部で音ズレの原因になる場合があるらしい。ABRは不明。音楽ページでも調べてください(−_−)
あとはビットレートを選択。残りはいろいろ設定すればさらに高音質になるがエンコ時間がかかる。
![]()
字幕の設定
Vidomi最大の売りとなる字幕選択およびON/OFFの設定です。
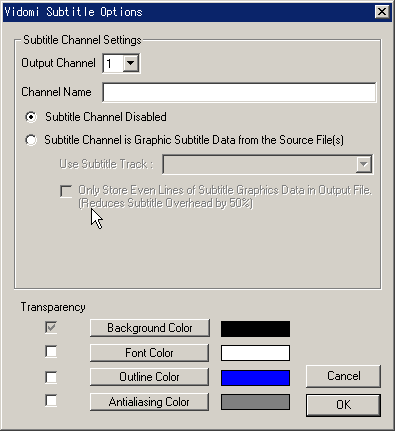
[Output Channel]
4つの字幕を格納出来る。チャンネルを指定してChannel Nameをつける。
[Subtitle Channel Disabled]
字幕を表示したくない場合にチェック。
[Subtitle Channel is Graphic Subtitle Data from the Source File(s)]
吸い出す字幕の選択。複数の字幕を吸い出したい場合は
Output Channelに戻って他のチャンネルを指定の繰り返し。
※ この機能は専用のVidomiプレイヤーのみ動作します。
![]()
チャプター管理
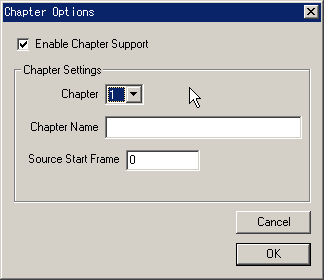
DVDソフトのようなチャプターの指定が出来る。もちろんVidomiプレイヤーのみで動作。
チャプターナンバーを指定して、名前を付け開始フレームを入力。
![]()
完成ファイルサイズの指定
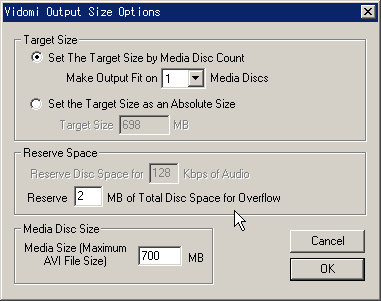
使用コーディックによりココでの設定が効かない場合があります。
その場合は各コーディックのプロパティで設定する必要があります。
![]()
その他のオプション
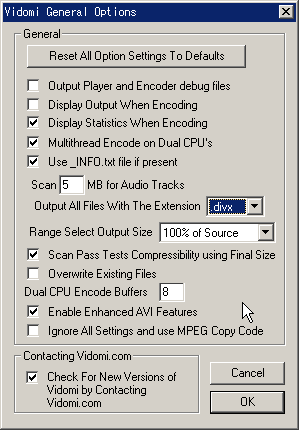 |
さらりと紹介 ステータスや画面を見たい場合チェックを入れておく。 [Scan X MB for Audio Tracks] エンコ前にオーディオトラックの走査を行う。 [Output All Files With The Extension] 保存ファイルの拡張子選択。 [Contacting Vidomi.com] VidomiのHPをチェックしてバージョンアップがあればメッセージを出してくれます。一日に一度と書いてあるので別にスパイウェア(?)がインストールされているようです。
|
後はStartEncodingを押せばスタート。
使用感ですがVirtualdubの30%高速を謳っているだけありかなり早いです。
インターレス解除機能もあるし使いやすさを考えてもかなり良いソフトであることは間違いありません。
唯一、多彩なフィルターが使えない点が痛いですが、頻繁にバージョンアップしているので
これから先、期待できるソフトには間違いありません。
字幕選択、On/Off、チャプター選択など魅力的な機能が使えるし
プレイヤーもかなり軽く高機能なので、バージョンが上がっていけば一気にメジャーに躍り出る可能性を持ったソフトです。
![]()