今更......と言う感もありますが、NandubがDivX3.11用なので
DivX5や他のコーディックを使いたい場合にはこちらを使う事が多くなります。
GKnotは総合的に優れているのですが、ちょこっとした修正などには手間がかかる為か
あんまり好まれて無いようです。
さらに詳しい解説は他のページを見ていただくとして
ココでは基本的な使い方を紹介しておきます。
※ 一部Nandubページと被る工程があります ※
![]()
プロジェクトファイルの作成
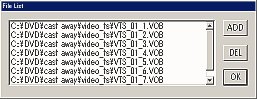
DVD2AVIを使います。まずは各ファイルの中身を再生ソフトで確認しておきます。
File-Openから目的の先頭VOBファイルを指定。
先頭ファイルをすると自動的にファイルが読み込まれます。
細かく分割されている場合など正常に読み込まれない場合があるので
そのときはADDで手作業で追加。
各種セッティングはデフォルトで問題ないと思います。
| Video | Audio |
| iCDT Argorithm->iEEE-1180 Field Operation->Forced FILM Color Space->YUV 4:2:2 YUB->RGB->PC Scale |
trackNumber->1(英語) Channnel Format->Auto Dolby Digital->Decode MPEG Audio->Demux 48 -> 44.1KHz->Off Normalization->Off |
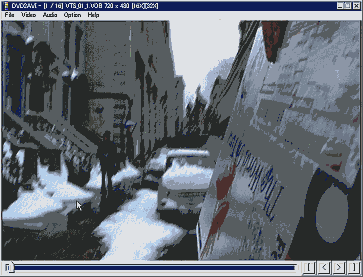
バーをスライドし、問題無いかチェックする。このときはまだ字幕は乗っていない。
File->Save Projectでプロジェクト名を指定。
![]()
VFAPIConvの設定
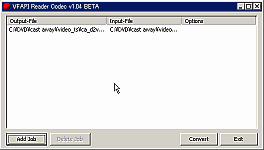
VFAPIConv.を起動しジョブを追加をクリックし、先ほど作成したプロジェクトファイルを選択。
Conbertをクリックしファイルをコンバートする。
![]()
MP3ファイルの作成
まずはMP3ファイルを作成しておきます。音量が小さい場合はSoundEngineで調整。
![]()
Nandubでビットレートを測る
Virtualdubには付いていないので、Nandubを使い測定。MP3ファイルも指定して測るとミスが少ない。
DivX5.12で作成する場合、算出された数値より10〜20上げてもサイズ内に収まる。
私の場合、毎回+10していますが、サイズオーバーした事は一度もありませんでした。
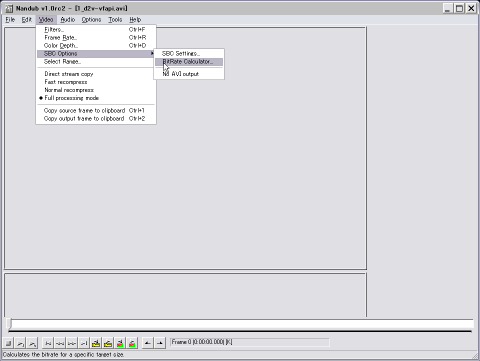
![]()
コーディック選択
ここからVirtualDubでの作業となります。
ファイルを選択すると画面が出ます。左が元ファイルで右がこれから作成するファイルになります。
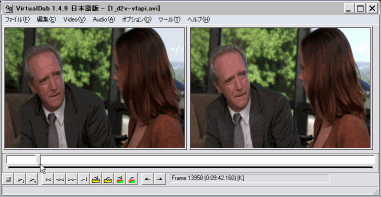
まずは使用するコーディックの選択を済ませます。
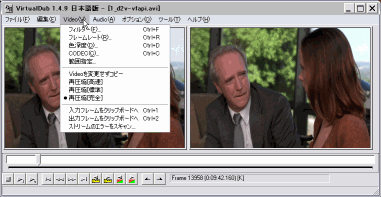
再出力[完全]にチェックが付いているかを確認してCODECを選択。
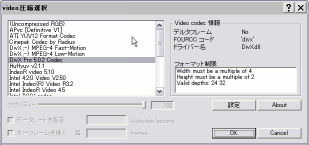
インストールしていればココにコーディックが表示される。
今回はDivX.5.12を使用。
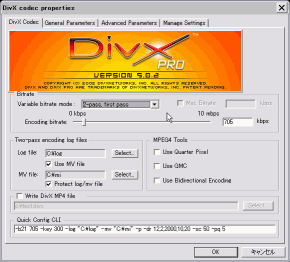
細かな設定は省く。
2パスにしたいなら2-pass first passを選択し一回目のエンコードを行う。
エンコードが終わったら再びこの画面に戻って、2-pass second passを選択し二回目を行う。
ここに先ほど算出したビットレートを入力する。
![]()
字幕の設定
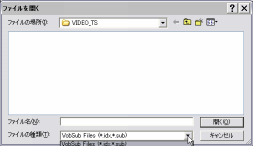
字幕が無い!とお嘆きの声がたまにありますが、ファイルの種類を選びましょう。
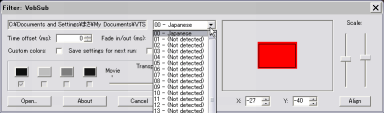
Open->Ifoファイルを選択、大体***_01_0.ifoに字幕情報が格納されている。
SAVEする場所は上書きしないように別フォルダにする事。
ここで字幕が表示される位置を調整できる。表示したい言語を選択しOKをクリックし
I've Stripped the source files and crossed my fingersをクリック。
右のスライドバーで字幕の大きさを調整できるので小さい字幕は大きくしておこう。
尚、フォントは変えることは出来ない。
![]()
フィルター 画面サイズ
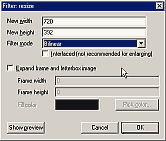
|
再び Video->Filters->ADDから今度はresizeを選択。 画面のサイズの変更を行う。 FilterModeは任意で、私はBilinearを使ってます。 画面サイズの目安は以下の通り。
|

画面が16;9に変更されました。(元画像は1/2)
字幕の位置などを確認。
![]()
フィルター その他
私は古い映画だとLEVELで色調整を行います。暗い画面の映画だと明るさを上げたり
あとはインターレスOFFフィルターぐらいですね。
画面端の黒い部分をクロップする場合、resizeフィルター以降のフィルターのクロップを使います。
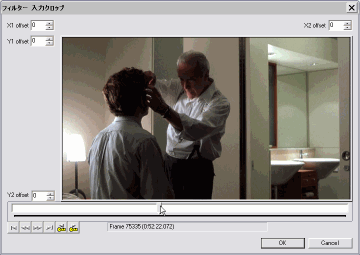
DivX5.12ではX軸は4ラインずつ、Y軸は2ラインずつ削る制約があり、奇数とかにしてるとエラーが出ます。
字幕などを考えて消しましょう。
![]()
音声部分
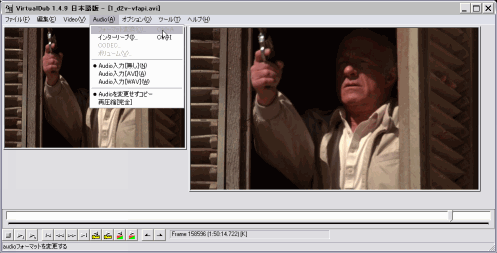
音声は別に作成しますので無しを選択。
![]()
変換

名前をつけて保存で作成。
![]()
音声と映像を結合する
Nandubを起動し、完成したAVIファイルを開く。
Video->Direcot Copyを選択
Audio->MP3でMP3ファイルを選択
File->SaveAVIで保存先を指定
![]()
足早に紹介しましたが、動画の編集やTVキャプチャも出来るソフトで
まだまだ紹介していない機能もたくさんあります。
それは他のページで散々解説していますのでそちらをどうぞ。
と、少々なげやりながら(−_−)
![]()
![]()